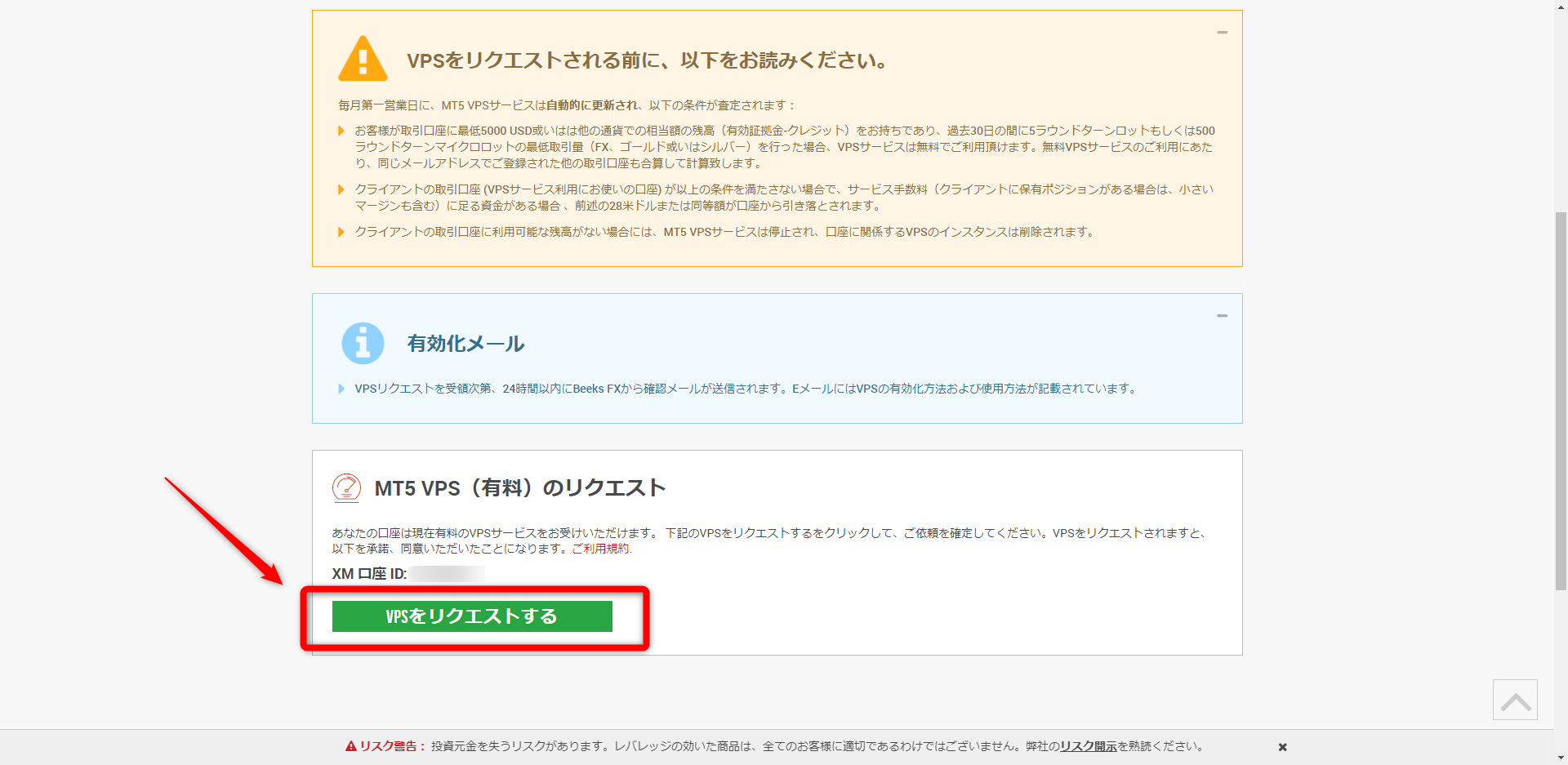この投稿文は次の言語で読めます:
日本語
以前、VPSとは? その利用のメリットは何か? についてご紹介しました。
今回はVPSを実際に利用する際の流れ、注意点など詳細をご説明していきます。
Contents
VPS利用の流れ
- XMのWeb管理画面から、VPSを申込します。
約1日程度で、VPS環境が準備できたことを知らせるメールが届きます。 - メール記載の接続情報を使用して、VPSへ接続します。
- MT5が動作する環境を準備します。
- あとは放置するだけです。
VPS利用イメージ
- VPSとは、具体的にはクラウド環境に用意された自分専用のWindowsPC環境です
- このVPSは、XMの取引サーバーが存在するロンドンのデータセンター内に用意されます
- 手元のPCからVPSへ接続し、EAの動作環境を設定します
取引サーバーとVPSの立地が物理的に近いと、ネットワークアクセスの遅延が減ることから注文実行までにかかる所要時間が短縮します。
これによって、より正確な自動売買が実行できるようになります。
この用意されたVPSに、MT5環境を準備し、そこにEAを配置。パラメータなど必要な設定をして、24時間売買を開始することができます。
準備1. VPS申込
XM会員ページから申込みを行います。
1.上部メニューから「口座」を選択します
2.「VPS」を選択します。
3.内容確認の上、「VPSをリクエストする」をクリックします。
- 数十分程度経過後、Beeks Finalcial Cloud社からメールが届きます。
これで申込み手続は完了です。
メール本文に記載された接続先情報を使用して、VPSへログインします。
準備2. マイPCからVPSへの接続設定をする
リモートデスクトップ接続の設定をします。
※一度実施した設定は保存しておくことができ、2回目以降は該当ファイルをダブルクリックするだけです。
- Windowsキー(キーボード最下段、左から3番目くらいにあるWindowsロゴのボタン)を押下します。
- 「ここに入力して検索」 という欄に、カタカナで「リモート」と入力します。
- 検索結果の中から、「リモートデスクトップ接続」をクリックします。
![]()
- VPS提供元のBeeks Financial Cloud社から届いたメールに記載されている接続情報を設定画面に入力します。
「名前をつけて保存」ボタンを押下し、次回以降、再利用出来るようにします。![]()
![]()
- 以下のようなリモート接続用アイコン(.rdp)が作成されます。 ※アイコン名称はご自身が分かりやすいように設定してください。
![]()
- リモート接続用アイコンをダブルクリックします。
初回は、以下のようなダイアログが表示されます。
「このコンピュータへの接続について今後確認しない」にチェックを入れ、「接続」ボタンを押下します。
![]()
- Windowsログオン画面が表示されます。
Beeks Financial Cloud社から受信したメールに記載の Username, Passwordを入力して下さい。
※初回接続時は、初期パスワードの変更を促されますので、パスワードを再設定して下さい。 ※メモなどに控え、忘れないように!!
![]()
- ウィンドウの中にWindows画面が表示されたら接続成功です。
※スクショは既にXMがインストールされてしまっていますが、ご自身でインストールが必要です。
準備3. MT5をインストールする
補足 VPS上で実施すべきこと
- MT5インストール
- EA配置
- EAパラメータ設定
- EA起動/停止
EAを動作させるための、必要な設定を行います。詳細手順は以下をご参照ください。
※パラメータの設定は、EAをお申込頂いた方には各種設定値の意味合い等をまとめたページを公開しておりますのでご安心ください。
補足 VPS上で実施してもしなくてもよいこと
- 時計の時刻合わせ
→Windowsは画面右下に現在時刻が表示されますが、 VPS内の時刻は日本時間にはなっていません。
若干違和感を感じるかもしれませんが、 MT5はこの時計の時間を使用することは無いため、変更してもしなくてもMT5の動作には影響しません。 - 言語設定
→Windows自体の各種メニューが、初期表示だと英語になっています。
日本語設定に変更することも可能ですが、VPSは一度運用開始し始めたら、その後頻繁に接続することはないため
敢えて日本語化しておく必要はありません。 気になる方は日本語に切替しても問題ありません。
変更されたい場合はこちらの記事が参考になると思います。
補足 VPS上で実施すべきでないこと
- 売買の結果を確認するために、都度VPSを開くことは避けた方が良いです。 VPSの画面操作をしている中で、意図せず自動売買の条件を変更してしまう可能性があり、誤動作の元になります。
売買履歴を確認したい場合は、
A. VPSではなく、ご自身のPC上にMT5をインストールし、売買履歴を閲覧する
B. MT5のスマホアプリ(iOS/Android)をスマホにインストールし、スマホ画面内から売買履歴を閲覧するのいずれかで対応された方が、よりスムーズに売買状況を確認でき、不具合も防止できます。